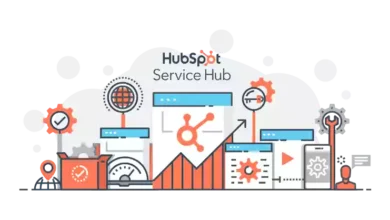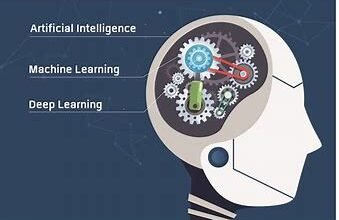The disc you inserted is not accessible by this machine” on a Mac?

Inserting a flash drive, SD card, or external hard drive into your Mac is the sole means you may access the data stored on such a device.
However, you may be unable to view the device’s contents due to error warnings if the system disc or files are damage. Having no way to see your images, papers, movies, and other things is frustrating.
One of the most typical disc problems on Mac is “The disc you added is not readable by this computer.” Which prevents you from accessing the drive or disc you installed. This document should provide a comprehensive explanation of the nature of the error. Its causes and a variety of potential solutions.
What Does It Mean If You Get an Error Saying, “The Disk You Inserted Is Not Readable by This Computer”? Bug in macOS
macOS, like other operating systems, allows you to use any combination of internal hard disc, solid-state drive, and external drive. A USB drive, external hard drive, pen drive, memory card, and solid-state drive. Or even another iOS device might serve as the external disc being referred to. If the disc you enter into your Mac is in good condition, the device should be detecting directly. If the computer detects that the disc you have inserted is unreadable, you will get an error message that reads:
While some customers have reported that the unreadable disc problem appears whenever an external drive is inserted, others have said that it only occurs with a particular external drive. Several instances of this problem have recently emerged in Catalina and Big Sur. And it has also been seen on prior versions of Mac OS X.
The Disk You Inserted Is Unreadable By This Computer” Error on a Mac and How to Fix It
After plugging in a removable storage device, some users are met with “The disc you inserted is not readable by this computer” message. While for some customers, the issue manifests itself with every USB device. Others claim that the warning only displays when a particular disc is plugged in. The majority of complaints indicate that the problem is exclusive to macOS High Sierra; however, it has also been seen on other Mac OS X releases.
Plugging in a separate external hard disc to your Mac can rule out the likelihood of a malfunctioning drive. A flash drive or another external hard drive will do. But it must use the same file system as the problematic device.
If the other disc does not generate the same error and shows up regularly in Finder, then the issue is unrelated to your MAC. If you need to solve an error on your MAC, check https://perfectpcserver.com/ to handle the error easily. Your problem is likely unique to the external drive that’s giving you trouble.
If the problem warning appears on every external device, you plug in, skip forward to
Method 4. If this message appears with only one drive, proceed to the next solution.
Basic troubleshooting for an unreadable disc (External hard drive, SD card, USB flash drive, etc.) can be done in six different ways:
1. Verify the disc encryption status!
After inserting an encrypted drive, if you get a “disc not readable” message, you need to use the appropriate software to decrypt the drive.
If the drive has been encrypted using BitLocker, macOS will also state, “The disc you inserted is not readable by this machine,” if the BitLocker for Mac program is not installed. To decrypt a BitLocker disc on a Mac, you can use M3 BitLocker Loader.
2. Make sure the file format is compatible with macOS.
Verify whether macOS is compatible with the external drive’s file system. If this disk’s file system is incompatible with macOS, the Mac will be unable to read it. For instance, macOS does not work with the ReFS file system.
3. Verify that the disc is a brand-new hard drive.
If the unreadable disc error message appears on a brand-new hard drive, select the “Initialize” option to set up the device. The new hard disc will be operational after being initialize.
4. Use a different computer to verify the disc.
Try reading this disc that won’t open on your computer by plugging it into another computer, preferably one that runs Windows or Mac. If this problem persists, try the suggested fixes.
5. Flip the USB plug and switch the port.
The disc you inserted could not be accessible because of a malfunctioning USB cable or USB port. In this instance, try a different USB cable or USB port.
6. Reboot the USB port.
If you’ve rid the chance that the device itself is malfunctioning and instead suspect the USB port, you should try resetting the system management controller (SMC) first. It’s a straightforward procedure, though the specifics will vary based on your Mac’s specs.
Option 2: Try plugging the external hard drive back in.
Just reconnect the external hard disc to your Mac and see if it helps. Unplug it from your Mac in a secure location and reconnect it. The next step is to try to reaccess it to determine whether the problem still occurs. Please continue with the following remedies if this problem persists.
Option 3: You might try updating your Mac’s drivers.
An out-of-date driver on your Mac may also be to blame for the disc not readable problem. Here’s how to scan for driver updates and install them on your Mac:
- To access the System Preferences, click the Apple menu.
- Then, select the option to Update Software.
- Verify that your operating system and software have the most recent updates installed.
Option 4: Apply first aid to the damaged disc and try to reread it.
You should use First Aid to fix the disc not readable problem. Although it is not guarantee to function, several people who see the same error message have said it no longer does.
The First Aid app is a valuable feature of the Mac OS. It can detect and fix file system issues on Macintosh internal and external hard drives, USB drives, flash drives, SD cards, and more.
First Aid measures to restore a damaged disc:
- There will be a popup that reads, “The disc you inserted was not readable by this computer,” but you may ignore it by selecting the option to do so.
- After that’s take care of, head to your computer’s Applications menu, Utilities, and Disk Utility.
- If your Mac’s hard drive is inaccessible, you might try running First Aid in recovery mode. To access Disk Utility, restart your Mac while holding the Command + R keys, and then click it in the Utility folder.
- Pick the disc that won’t read in the Disk Utility’s left panel.
- To use Disk Utility’s First Aid feature, choose it from the toolbar.
- If the unreadable disc can be repair, First Aid will do so once you click the Run button.
Hold off till the doctor is through. If you receive a “success” message, restart your Mac and check to see if the disc is now accessible.
To Prevent “The Disk You Inserted Is Not Readable By This Computer” Bug in Mac OS
Eradicating “The disc you inserted is not readable by this machine” message is feasible, even on Mac. However, you should practice safe computing habits in your daily life and at work when using data storage discs and your computer. After all, there are dire circumstances in which data recovery is not possible.
Here are some suggestions:
Correctly Removing the External Drive – memory cards, external hard drives, and Ejecting USB flash drives, SD cards, and other storage media incorrectly is a common cause of data corruption. If the USB drive is still being used, for instance, yanking on it violently and often might damage it. Therefore, always choose “eject securely” in Disk Utilities before removing the external drive from the Mac.
Make sure you regularly back up your drive containing crucial information. Backing up your data is the standard practice for data security. Time Machine, an OS X snap-in, is widely using as a backup solution. Applications, media, images, emails, documents, and even the operating system itself may all be back up using it in an automated fashion. Check out this manual or look for alternatives to Time Machine if you’re having trouble getting start.
Summary
Viruses, bad connections, power outages, and Mac Malfunctioning are just a few of the many potential causes of the standard Mac error “The disc you insert is not readable by this machine.” When this issue occurs, you will no longer be able to access your files. There is, therefore, an immediate requirement for repair!
We’ve provided a few options that should help you fix the issue at hand, but remember that doing so might cause some data corruption. That’s why it’s crucial to get your data back in order before looking for a solution.