How to add install windows 11 without tpm
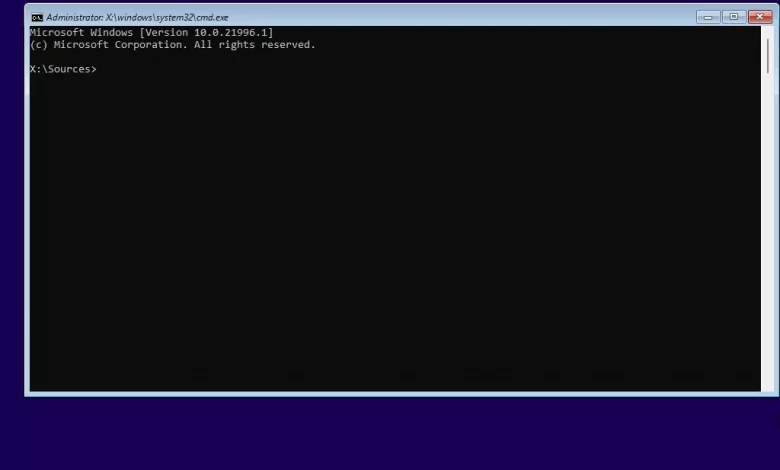
There has been much debate over Microsoft’s decision to limit Windows 11 to machines that support TPM 2.0, although the company itself does not appear confident about the move. Upgrading or installing Windows 11 on other unsupported hardware, such as older CPUs, also fails.
We have already shown you how to see if your computer has a TPM chip. Today, we will show you how to install Windows 11 without a TPM 2.0 chip, or how to install it if your computer only has TPM 1.2 or an unsupported CPU. If you are not sure about the requirements of the Windows 11 processor, please see the official list of Intel and AMD CPUs running Windows 11 at the end of this article.
What is Windows 11 without tpm?
TPM stands for Reliable Platform Model, which may not make much sense just for you. TPM is basically a security model that is usually sold on the chip to the motherboard. It acts as a coding processor and provides a hardware-based way to generate hashes and store cryptographic keys, biometric data, user data, and much more. Hardware coding makes it impossible for attackers to gain access and access to this data and protects against malware, ransomware, and complex attacks by national governments.
Is it safe to install Windows 11 without TPM 2.0?
Despite what the Microsoft Windows 11 compatibility tool might tell you, installing Windows 11 without TPM is pretty simple. All you need to do is use a few registry logins or use a script-based tool to enable Windows 11 TPM 2.0 bypass. Before doing so, you should consider that TPM 2.0 is used to provide most of the security features of Windows 11.
These include Measured Boot, Windows Hello, SecureBIO, WD System Guard and Device Health Certification. When you run Windows 11 without a TPM chip, you will not have access to these features and as a result, you may endanger your data.
If possible, we recommend that you install a separate TPM 2.0 module or wait and upgrade your hardware. It is possible that Windows 11 will rely heavily on TPM in the future. And we cannot guarantee that Microsoft will not disable this bypass at a later stage.
Windows 11 TPM 2.0 bypass
If you really can’t do the above or just want to buy a new operating system to test the drive. Here’s how you can install Windows 11 on unsupported hardware. You can manually change the installation procedure (Methods 1 and 3), use the Reaper tool for Microsoft Media Creation Tool to get ISO / USB without checking Windows 11 TPM (Method 2), or use Windows 11 TPM. Bypass 2.0 to upgrade the operating system from Windows 10 to Windows 11 (Method 4).
Read Also:
- How To Obtain The Google Ads Certification
- 10 PROVEN PRINCIPLES OF EFFECTIVE WEB DESIGN
How to install Windows 11 without TPM 2.0 / TPM 1.2
As mentioned, installing Windows 11 without TPM requires a lot of registry login. The easiest way to get through the Windows 11 TPM review is to try installing Windows 11 via the ISO or Insider program. Then if you get the message “This computer can’t run Windows 11”, follow these steps. If you see the message “This computer does not work”, shorten the installer, go to the registry, enter the information, then go to the installer, press the back button once and continue.
If you choose this easy way, you can avoid the standard configuration/installation provided by Microsoft and use one of the methods shown below. Press Shift + F10 to open Command Prompt and run the “Regedit” command Add a new key in the “Setup” key In the Registry Editor, navigate to Computer\HKEY_LOCAL_MACHINE\SYSTEM\Setup.
Right-click on the “Setup” folder in your sidebar and select “New > Key”. Enter the key name “LabConfig” and add a new DWORD Once you have named your folder. You can right-click on any empty space in the main window and select “DWORD (32-bit) Value” to create a DWORD. Name the price “BypassTPMCheck” and so, set the price statistics to one. It’s critical the capitalization and spelling are precisely the same.
This is for this Windows 11 tutorial. Now that you’ve installed it, you may want to check out all the key features of the operating system, including focus sessions and new snapping tools. If you have decided that this is not right for you. You may want to check out our tutorial on how to update Windows. Technically, this is for Windows 10, but as you can see the difference between the versions hasn’t changed much. So the process is more or less the same.




