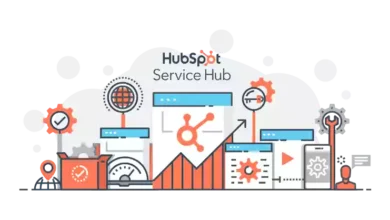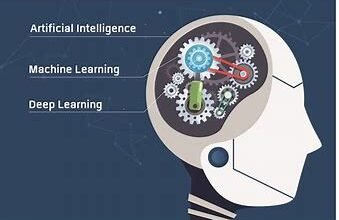TP link login to router | tplinkrepeater.net
TP–Link Archer C6 Gigabit MU-MIMO Wireless Router
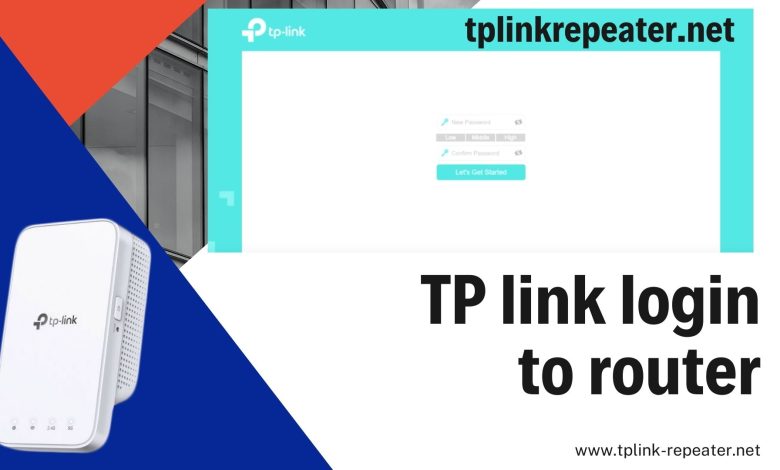
Here we discuss the TP link login to router. TP-link router contains High-Speed Cable Modems, wireless routers, mobile phones, ADSL, range extenders, routers, switches, IP cameras, powerline adapters. TP-Link also assembles the On Hub router for Google.
Some Features of TP –Link Router
- TP–LinkArcher C6 Gigabit MU-MIMO Wireless Router
- Dual Band 1200 Mbps Wi-Fi Speed,
- 5 Gigabit Ports,
- 4 External Antennas
- 1 Internal Antenna Wi-Fi Coverage with Access Point Mode,
TP-Link Router Login
To keep your network secure and to minimize threats changing your router’s TP-Link password is an essential way.
But first, let’s get you connected to the TP-Link Network.
Note: – TP-Link router is must and any of the listed devices to connect to the TP-Link login page.
- Computer
- Tablet
- Mobile Device
- Laptop
TP-Link Login Steps
To configuration on your TP-Link router, you have to logged in.
Connect to the TP-Link Network
- Firstly connect to the network that reach the TP-Link login IP and its control panel.
- To connect to the TP-Link network, you need to wireless or wired medium.
- If you don’t remember the Wi-Fi password, then good solution is to connect to the network using an Ethernet cable. It does not need a password.
TP-Link Router Setup
Here are some steps to follow
- Firstly, Power on the router and connect your PC to the router by using an Ethernet cable.
- Then, when it is connected, open an internet browser and head over to 168.0.1or https://tplink-repeater.net/
- After that, set your router login password by entering it twice.
- And, Click on Let’s Get Started/Login.
- Follow the on-screen instructions and configure your Internet and Wireless Network using the Quick Setup option.
- After this, enter the name (SSID) for your Wireless Network in the given field and also, set a password to secure your Wi-Fi network.
- At last, you can complete the procedure, after which you will able to join the Wireless Connection with the SSID using your password.
Connect to the TP-Link Router IP via Browser
- First of all, open any browser which you want to open.
- Then, type your router IP or TP-Link login IP in the address bar.
- Moreover, the most important IP addresses for TP-Link router login are 192.168.0.1 and 192.168.0.254.
- Furthermore, to directly reach your router’s designated TP-Link login click on the links given below.
- If neither of these IP addresses works as your TP-Link login IP address, you can find a custom list for different router models.
- You can visit the TP-Link login net website. Since you already have a network connection to the TP-Link server, you can use any online tool to find the router IP.
Reset your TP-Link Router
To initiate a total TP-Link reset, follow these steps:-
1: Locate the Reset Button
First step is to you may locate the reset button at the backside of your TP-Link router. For some models, the button may also stick out. In sporadic cases, the WPS button may act as the reset button when using the reset sequence.
Either way, find the button and move on to the next step.
2: Press & Hold the Reset Button
Press and hold the reset button implies that with the router powered on, keep the reset button pressed for 30 seconds. Without releasing the button, turn off the power supply and hold it for another 30 seconds. While still holding the TP-Link reset button, turn on the power and hold it for another 30 seconds. You have successfully reset your TP-Link router to its factory settings.
Having trouble How to connect a TP-Link extender, then must read this article carefully. We have the very simplest way to resolve this issue. connect TP-link extender using WPS (Wi-Fi protected setup) method. Connecting the TP-Link extender simply needs to be setup incorrectly way in order to boost the range of your router using WPS. Very hassle-free method for all because it is a very short timed and simple method. By simply pressing the button on them both, it gets successfully done. Make sure to power on the router and check for internet access.
Follow the below steps to given:
- Firstly make sure to turn on and place your TP-Link Wi-Fi extender closer to your existing router.
- Then press and hold the WPS button on the TP-Link extender.
- Meanwhile at the same time within 2 minutes press and hold the WPS button on the router also.
- Wait till the device gets connected, In case still having an issue then click http://tplinkrepeater.net or 168.0.254.
- Once done then LED Wi-Fi turns solid on the TP-Link extender.
- Now just simply connect to your extender network using the default username and password.
- Finally, you connect to the TP-Link extender
We hope that this method helped you to connect it. This is the best way to connect it. Even if you are new with it then, you will get connected to easily.
If you have bought a new TP-Link Router, then configuring the router and setting it up is really easy. You can easily set up your new WP-Link Wi-Fi router and will be able to use it.
Note: To connect to the internet, the router must connected to an active modem or data jack
Follow this guide to set up your new TP-Link Router