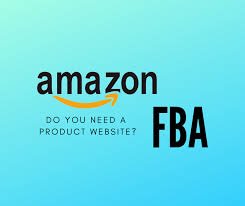In a nutshell, QuickBooks offers an astounding platform to businesses where they can maximize their profits and enhance their productivity simultaneously. Many users find QuickBooks Desktop to be a superior product in comparison with others. While using, some don’t know how to Convert a QuickBooks Online file to QuickBooks for Windows and Convert QuickBooks Online to QuickBooks Desktop. The users often face issues in it and need some tips to be followed, for resolving this problem. If you are one among them, have a look at this blog to know the reasons for QuickBooks Desktop to QuickBooks Online. The popularity of the accounting software of QuickBooks has increased to a saturation level.
Various Business Organizations invest in the accounting software of QuickBooks on a daily basis. The software is diverse in terms of fulfilling the needs of accounting for diverse business organizations. The striking feature of the multiuser mode allows many employees to work on the accounting software at the same time. Connecting with the team of QuickBooks accounting service is also easy for the users. Technical glitches are common in accounting software. The cause of technical glitches is diverse and different error codes occur due to different reasons. The h series error of the accounting software is responsible for rejecting a user’s request to access a company file.
Tips to Move QuickBooks Desktop Files to QuickBooks Online
The accounting software QuickBooks is popular among accountants as it eases the task of accounting to a great level. The accounting software is renowned for helping users with easy management of businesses and financial services. The major tips to convert QuickBooks Desktop to online are given below.
Tip 1: Check File Requirements
- In the first step, Import your data to QuickBooks within 60 days of the subscription.
- After that, go for QuickBooks Pro Advisor which can convert to 180 days of subscription.
- Verify all the data.
Tip 2: Prepare data
- Before you convert from the Desktop version online, you have to finish all outstanding tasks related to bank accounts, and payroll.
- Update all your data before converting.
- Next, clean up all unwanted data.
- Before conversion, you have to take a backup of your data in the data file.
- In QuickBooks Desktop, Go to File and then Create the Local Backup.
Tip 3: Create a QuickBooks Online Account
- Create a QuickBooks Online account and provide all the necessary details that are required.
- Once done, Sign-out of the QuickBooks Account.
Tip 4: Open QuickBooks Desktop
- Once you have logged out of your QuickBooks Online account, Open QuickBooks Desktop to export the data.
- Go to the Help menu and then choose QuickBooks update.
- After you are done, tap on Company Menu.
- Choose QuickBooks Desktop online.
Tip 5: Sign in back to QuickBooks Online Account
After Choosing QuickBooks Desktop online, log in to the newly created account.
Tip 6: Choose QuickBooks Online Company
You have to choose the drop-down to which you want to import data.
Tip 7: Copy Data File
- Once you choose the company file, you must copy the data file.
- Once all the data are copied, tap on the notification.
- After your data is ready in QuickBooks Online, an email confirmation is sent to you.
- Now, check whether the data have been exported correctly.
- Tap – Complete your setup button to Sign-In QuickBooks Online.
By going through all these tips you can convert your file Online. However, if you want to convert a QuickBooks Online file to QuickBooks for Windows, the conversion time depends on the following factors:
- Speed of the internet
- Speed of the PC you are using for the conversion
Key Points to Convert a QuickBooks Online file to QuickBooks for Windows
- In the first step, Click on File
- Choose Restore, the window will appear before you.
- Choose the .QBB file and select a location to save the restored file.
- Tap on Restore.
- To convert a QuickBooks Online file to QuickBooks for Windows convert, click on yes to continue.
- Once the file is converted, open it in the Windows version of QuickBooks.
- When the file is ready to send back to the Mac user, Hit on it.
- Go to utilities and Copy the Company file for QuickBooks for Mac.
- Now, the converted QuickBooks file will be saved as a .QBB file in the file name.
- Save the backup file.
- Once the backup process is completed, send.qbb the file back to QuickBooks for Mac.
After proceeding with the guidelines to convert a QuickBooks Online file to Windows and QuickBooks Desktop to online, if still, you are getting any issues, you can get in touch with us at any time. To receive an instant solution you can also dial the QuickBooks help number at any time of need. The team of customer service is always available to offer assistance. Feel free to contact the QuickBooks customer service team during any time of the day or night as the service is available for round-the-clock hours. You can connect with us via email, live chats, or by simply dialing the QuickBooks help number to receive assistance quickly.
Choose QuickBooks Cloud Hosting