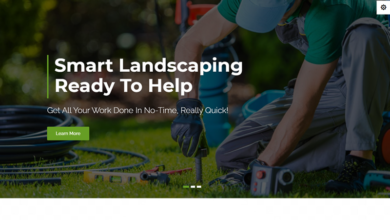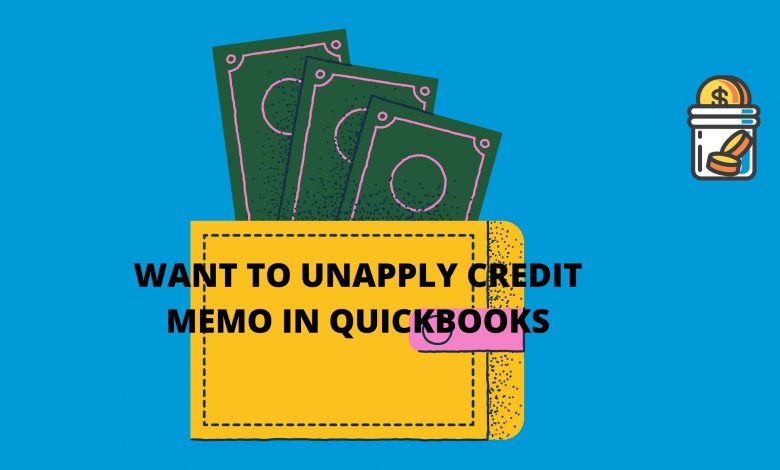
How To Unapply A Credit In QuickBooks Desktop Using Different Methods?
If you overpaid a customer for an invoice, you could have to retain the credit in QuickBooks. You can modify your overpayment in QuickBooks by disregarding a credit. In general, QuickBooks automatically pays the credit for an overpaid customer’s invoice when a customer makes an overpayment. QuickBooks programme, you may, however, disallow this credit and pick a different way to pay extra payments in QuickBooks. In the post, we will cover the procedures for how to unapply a Credit Memo in QuickBooks?
Methods for unapplying a Credit Memo in QuickBooks
When QuickBooks automatically applies an overpaid invoice to a new client, you might need to unapply a credit. There are four methods to do it in QuickBooks. You may, however, inquire about how to unapply a credit in QuickBooks Desktop software by asking your customer. In order to unapply a Credit Memo in QuickBooks, you must first locate a credit memo in QuickBooks.
Locate a Credit Memo in QuickBooks
Follow the instructions below to locate credit notes in QuickBooks:
- Select Customers and Receivables under the Report tab after launching QuickBooks.
- Then, from the new drown-down menu, pick Transaction List by Customer.
- Go to the Filters tab after selecting the Customize Report option.
- Then, choose the Filter search field, type Transaction Type.
- Select Credit Memo from the drop-down menu after clicking Transaction Type.
- Once you click OK, QuickBooks Desktop will display all of your Credit Memos.
How To Unapply A Credit In QuickBooks Desktop Using Different Methods?
Let’s look at various ways to unapply a Credit Memo in QuickBooks now that you’ve located credit memos:
- Make credit and provide a refund for the amount you paid.
- Make a journal entry to write down the amount.
- Apply the credit toward the customer’s next invoice to be paid.
- Click on a bill that is unpaid.
Any of the procedures listed above can be used to unapply a credit in QuickBooks. You may then move to the following phase after discussing with your customer the best approach to get it done.
How can I unapply a Credit Memo in QuickBooks Desktop Bill?
The following process can help you if you wish to withdraw or reject Credit from an item of money:
- Choose from the list of vendor credit first of all the correct vendor.
- Next, to alter your transaction type, you need to press the Credit’s radio button to click Save and Close.
- At the conclusion, select another radio button to modify the type of transaction.
- To confirm, click Yes.
These methods might explain how credit cannot be applied from bills on QuickBooks Desktop.
How Can I unapply a Credit Memo from a QuickBooks Invoice?
Try the procedures below if you’re not sure how to remove credit from an invoice:
- Double-click the invoice you’d like to modify from the Credit Memo list.
- Now, pick the credits you want to delete from the Previously Applied Credits page by clicking on Apply Credit.
- Done may be found on the Apply Credit page.
- To complete the task, click Save and Close.
In QBO, how do you delete credit from an invoice?
To complete the assignment, carefully follow the steps listed below:
- Locate and open the invoice you wish to modify.
- Select the invoice to credit link from the drop-down menu.
- Click Done when you get to the Apply Credit screen.
- To finish the job, press Save and Close when the invoice window displays on your screen.
Last Words
We hope you will now be able to quickly unsubscribe credit notes in QuickBooks. Follow all the procedures attentively and the approaches and solutions mentioned in this article are surely beneficial. You can call us at +1-888-202-8743 for assistance from Wizxpert if you are still having confusion or issues about this or another related issue.
Read More – How To Record Cash back Rewards In QuickBooks