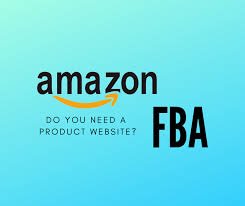![QuickBooks Error 1911 Couldn't Register Library File [Solved] - Featured Image](https://infopostings.com/wp-content/uploads/2022/06/QuickBooks-Error-1911-Couldnt-Register-Library-File-Solved-Featured-Image-780x400.jpg)
With any software, errors are bound to crop up. It is the same with QuickBooks, a significantly useful and widely used business accounting tool. One common error that QuickBooks users often face is QuickBooks Error 1911. Frustratingly so, this error crops up when attempting a QuickBooks Pro systems installation.
Fortunately, this error is fixable and often does not require expert assistance. Read further to know how to overcome this common obstacle in QuickBooks Pro systems setup with effective resolutions for troubleshooting 1911 errors.
Alternatively, you can also call our certified QuickBooks experts to fix QuickBooks error code 1911 or any other QuickBooks related issue.
How to Identify QuickBooks Error 1911?
Identifying a QuickBooks error code 1911 is easy. The said condition in QuickBooks Pro systems setup is usually followed up by a pop-up stating that the installation could not be processed owing to a failure to register a type library for file C:\program files(x86) \Common.
Confused by the technical jargon? Don’t be! This error can easily be identified by the QuickBooks error message 1911, which is implicitly stated in the error message that pops up on your screen when attempting an erroneous systems setup for QuickBooks Pro.
What Challenges do QuickBooks Error 1911 Present?
When you encounter a 1911 Error, you are also bound to encounter a number of challenges to using the QuickBooks Pro software while also experiencing systems malfunction, such as –
- Failure to work with QuickBooks Desktop
- Hindered keyboard and mouse input
- Functionality failures with your Windows Operating System
- A non-responsive Windows Operating System
- A non-responsive QuickBooks Pro
Resolutions for QuickBooks Error 1911: Could Not Register Type Library for File
Detailed below are a number of proven solutions for QuickBooks error code 1911:
Solution A: QuickBooks Diagnostic Tool Download and Installation
- Download and subsequently install the QuickBooks Install Diagnostic Tool
- Follow up by uninstalling the specified Adobe Flash Player
- Press down Windows, and R keys to access the Run window which will pop up at the bottom left of your computer screen
- Type Control Panel into the Run box and press Enter to access Uninstall Program
- Having chosen Uninstall Program, select Adobe Flash Player as seen in the drop-down menu
- Complete the process by following instructions on your system screen
- Having uninstalled Adobe Flash Player, install the same again
- Now check to see if the QuickBooks error 1911 problem crops up
Solution B: Activate Specified Built-In Admin Settings
- Open Run Window by holding down Windows and R keys together
- Type CMD in the Run Box and press Enter
- Right-click on CMD exe and click on Run as Admin, follow up by pressing the Enter Key
- Start your computer using Safe Mode
Steps for Making Adjustments to Build-In Admin Account
- Press down Control, Alt, and Delete keys simultaneously
- Opt for Switch User
- When using Windows 8 OS, press down Windows Key
- Choose the User Icon located at the upper right of the window
- Press down Control, Alt, and Delete keys simultaneously and opt for the specified Default Admin account.
Read Also: 5 Top Tips for Mixing Work and Travel
Steps for Hiding Built-In Admin Account
- Open the Run Window by holding down Windows and R keys together.
- Type CMD in the Run Box and press Enter tab.
- Right click on CMD exe and click on Run as Admin.
- Opt for ‘No’ when presented with the Net User Administration Account and Save.
Steps for Configuring Installation Directory Security Settings
- Access C Drive, followed up by Program Files
- Locate Common Files in the Program Files binder
- Right-click Common Files and choose Properties
- Choose Modify option listed under Security Tab
- Select Usernames or Users from the Group menu.
- Access Permissions for Users and mark the boxes ‘Lists Folder Contents R/W’ and ‘Update/Read and Execute’
- Choose Apply and click on OK
Solution C: Download Pester Directory and Review the Same
- Access CMD command prompt and locate QuickBooks Installer from the installed directory
- Follow up by running PSExec-is QuickBooks for QuickBooks system installation
- Lastly, locate the Diagnostic Tool for QuickBooks install in the filename ‘exe.’
Solution D: Alter Setup Editor Settings
- Locate ‘Tables to Tab’ in Editor and select the same to avoid type file registration
- Subsequently, click down on the Type Lib table
- Follow up by inserting row inclusive of the error message causing file
- Subsequently, delete row, and restart your computer
- Finally, check to ensure the issue isn’t recurring
We recommend you try the solutions provided herein in the given order and check if the issue been fixed after performing every troubleshooting step.
The four solutions included in this post are among the most credible solutions available for QuickBooks Install Error 1911 and are likely to resolve the error while installing and using QuickBooks Pro on your desktop. If the problem persists, reach out to our trained and experienced QuickBooks error support technician’s at1-800-761-1787