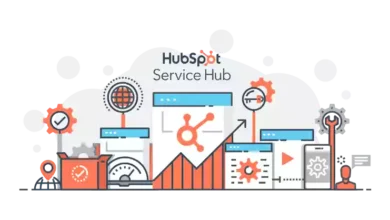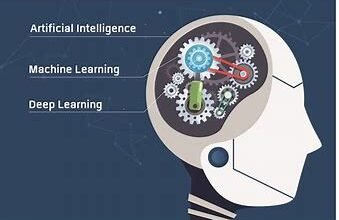Want a Solution to Search PST Files with the Indexing Option
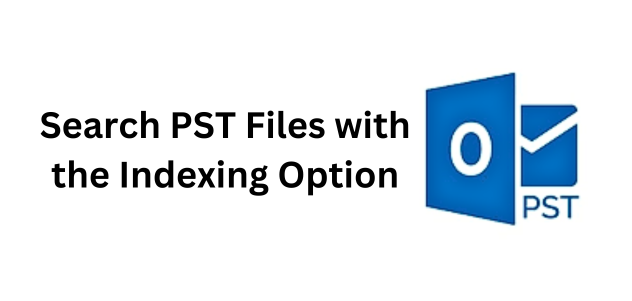
In some cases, users need to search PST files with the Indexing Option. Because of some reason, they are unable to search their PST files with Indexing. So, in today’s blog, we are going to discuss all the possible solutions to make your task easy & simple. Here, you get all the possible solutions to search for desired items or emails in a PST file. Before moving towards the methods let us first take a little intro of PST files.
Table of Content
As we all know, PST (Personal Storage Table) is the most favorable file format of MS Outlook used to store Emails along with Attachments such as calendars, contacts, journals, etc. The PST file can easily be stored within a popular Microsoft tool like Microsoft Exchange Client, Microsoft Outlook, and Windows Messaging. It is commonly referred to as a personal folder, or used to cache in Outlook exchange mode, as an offline storage table (OST) or offline folder. The First appeared in the mid-1990s in the Microsoft Exchange email client, which came with Microsoft Outlook. It helps users to access server mailboxes, and just like in the modern day, allows users to easily create local archives of email folders they have on server-based email clients.
Now, in the section below, we will discuss the easy methods to find PST files with the indexing option. How? Let us go one by one!
What Happens if there are Indexing Issues?
It happens many times that you don’t get an expected search result in Outlook – the find result is incomplete, or you don’t see the items that meet the specified criteria. In some cases, users need to rebuild the search catalog. Also, you need to check if Outlook is included in the Indexing Options.
How to Find PST Files With the Indexing Option Manually?
If you want to perform this task using a manual method. Then, face technical issues and some other challenges also. Let us first follow the below-working steps using Indexing Options For Outlook.
Step 1: Using the Indexing Options For Outlook
To enable or disable the Indexing for your MS Outlook. Go with the below-mentioned steps:
- In MS Outlook, click on “File Menu” at the top and hit on the Options button in the left panel of your screen. Now, click on the Options Button
- Navigate to the Search tab. There click on Indexing Options under the sources category. After that, navigate to the search tab
- In the new Window, click on Modify option
- You need to check the checkmark beside the Outlook option. Now, hit on “OK” to proceed.
After performing the above method, we have learned that this manual method cannot search or find multiple PST files at once. Also, it consumes a lot of user time and some other technical challenges. But, not to worry! In the below section, we have suggested an automated tool that allows users to do multiple processing without any trouble.
Search PST Files With the Indexing Option Using a Professional Tool
Grab this MSOutlookTools PST Viewer Pro Software to easily export Outlook Contacts, Calendars, Emails, Notes, Tasks, & Journals into PDF format. This tool also provides options to export multiple Outlook PST files to PDF without losing any data. Moreover, this utility provides many more advanced features that can easily search multiple PST files with the Indexing option. Both technical and non-technical users can easily perform this automated tool without facing any hassle.
Now, below we have discussed the software working steps. And, if you want to Print PST Files Without Outlook then here are the solution.
Note: If you are also searching for a solution for your corrupted or damaged PST files. Then, not to worry! Try this PST Viewer Tool that has no file size limitations to view Outlook PST of any file size. This utility also provides dual scan modes to view PST files; Quick Scan and Advance Scan in a trouble-free manner.
Step-by-Step Working Process Explained
Use these easy steps to easily search or find PST files with the Indexing Options without facing any restrictions. Let’s begin with the same!
1. Run & Install the Software on your Windows machine
2. Now, change Temp Folder Path & Choose Advance Scan
3. View emails in Normal View by clicking on the “Normal Mail View” tab as shown on the screen
4. After that, hit on Export button and export all Outlook emails to PDF
Hope after performing this above automated tool, you cannot face any issues during processing. This method is safe & secure for both technical as well non-technical users. Now, you have a choice which is perfect for your problems.
Observational Verdict
Several users are finding a way to search PST files with the Indexing Option. But, they couldn’t find any reliable solution. So, in the above blog post, we discussed the same and provided two different ways to finish this task without facing any errors. How and what are the challenges let us read the above article for the same. And, according to expert suggestions we recommended you go with the automated tool that has no limitations. Users can easily search multiple PST files without facing any technical issues.