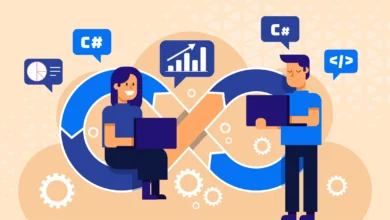Tips to fix the Problem of Slow Laptop

Are you tired of facing the problem of the slow performance of your laptop and want to fix the Problem of Slow Laptop.
I’d wish you get to know the main reason(s) why your laptop is getting slow each and every day and those ways you can apply to make it speed up.
You do agree that a slow laptop can make you view a very simple work as a hectic chore or rather makes you feel tired whenever you work on it.
Hopefully, there are many approaches you can actually apply to make your laptop speed up and also improve it’s level of performance.
This article is actually meant for you to discover different ways in which you can fix your slow laptop and prevent it from slowing down for a long time.
Kindly read and follow this article with full mind and apply the process(s) after reading.
Why is my computer slow?
It is quite important you know the main reason why your laptop is getting slow each and every day.
Do you know that your operating system has to manage the resources of your laptop (drive space, memory, processing power) among the whole programs that are running on it?
There are several things owing to reduction of your laptop’s performance, but they normally boil down to your laptop’s resources being used inefficiently.
The following are some of things that are responsible for slowing down your laptop:
- Low Random Access Memory (RAM)
- Running out of disk drive space (HDD or SSD)
- Outdated or fragmented hard drive
- Too many software background programs running
- Too many software startup programs
- Viruses
- Special effects and visual features.
If your laptop performance is very slow in running, kindly read the following processes to know the ways to fix each of these issues.
How to make your Laptop Faster
Restart your Laptop:
The first thing you should do when you discover that your laptop is running slow while working on it is to restart it.
If probably your laptop is not what it should be in terms of performance, endeavor to restart the laptop again because your operating system allocates some spaces in RAM for different programs and software as they are running on you laptop.
Therefore, your Random Access Memory will definitely fill up and which result in slowing down your laptop as your operating system begins to use swap files in replace.
Meanwhile, the swap file is said to be a file on your disk drive that operating system uses for data that is currently in used by the programs and software, when your Random Access Memory, which is responsible fo this purpose, runs out of space.
When the hard drives(the said faster SSD’s) are now slower than RAM, definitely your laptop will slow down when it starts using the swap file.
Also, when simply close some programs that are running on your laptop helps though but restarting it will allow it to be refreshed in different ways as well.
It makes sure that programs are stopped from running on the background. It also ensures Windows updates to be installed and at the sane time helps to fix bugs that you might be suffering from, ranging from memory leaks, which causes programs to consume more RAM than normal.
If you probably notice applications are starting up automatically after restarting your laptop, then your PC performance might be suffering from startup programs.
Kindly scroll down to where startup program section is and click to learn more about them and also to how to stop them from affecting or slowing down your laptop.
Clean your hard drive
Your laptop performance might be slow if your hard drive memory is full because the operating system does not have enough free space for the laptop to work perfectly.
Your OS needs to make use of swap file, prevent fragmentation and also create temporary files.
In order to ensure that your laptop isn’t slow just because of a full hard drive, alway ensure that there is at least 500MB of disk space available.
You can actually check how much free space you have by opening your file then click on “This PC” on the very left navigation bar. Your main drive will be named “Windows (C:); but if you have other drives, you will surely see how much space they have from the screen.
If probably you have multiple drives using for tour laptop, make sure that each drive has at least 500MB or more to help the OS manage the files on the drive perfectly.
Here are some tips for doing a disk cleanup and increasing the performance of your PC:
The following are some tips you can follow to clean up your disk and to increase the performance of your laptop.
Clean Up your Recycle Bin
You should know that files build up in the recycle bin especially when you use your laptop. Therefore, you can just choose to clean up your recycle bin sometimes.
It will help keep up the performance of your laptop. You can do this occasionally by right-clicking anywhere and select Empty Recycle Bin or you can right-click the Recycle Bin icon itself and empty it.
Remove Unwanted Program on your Laptop:
There are some programs or software that are redundant and keep taking up space and slowing down your laptop. Identify them and find a way to remove them if truly they are not helpful to your laptop.
In order to remove them, just open the control panel using the windows search bar then click “uninstall a program” under the program header, and then uninstall the ones you wish to in order to create more space for your laptop.
Clean your Download Folders
If you are the type that doesn’t clean the download folder, the files you download from the internet will keep accumulating and start taking up space on your hard drive then start reducing the performance of your laptop.
In order to do this, Just open your file explorer and click on Downloads from the Quick Access bar. Kindly move the files that you need to the normal folders like Documents then delete the rest.
Find and delete temporary files:
These are said to be files that the operating system uses to store temporary data, such as files downloaded when installing updates.
As time passes, the temporary files will start building up to take a lot of space on your hard drives. You should know that temporary files are not files you can just see or locate with just a click.
In fact, they are tricky to find and most especially in hidden folders and and it’s at the same time hard to know what is actually safe to remove.
Your temporary file folder can be accessed by exiting all open programs, pressing the “windows key + R, typing in %TMP% and clicking “OK”. The process will bring up a particular folder containing most of the temporary files on your laptop. However, it may include files that are still in use by the programs and therefore should not be removed. In order to avoid the risk, you can simply remove the temporary files that are not needed by your laptop using a program called “CCleaner” .
Clear the Cache and Cookies on your Web
It is high time you knew that the cache( i.e webpages saved by your browser to improve browsing speed) and cookies(i.e data stored on your laptop by the website you visit) are building up as you browse the web. If care is not properly taken, they can consume a very large amount of space on your drive. It is therefore pertinent you know how to clear cookies on your browser.