How Do I Download All My Office 365 Emails To My Computer?
Download All My Office 365 Emails To My Computer
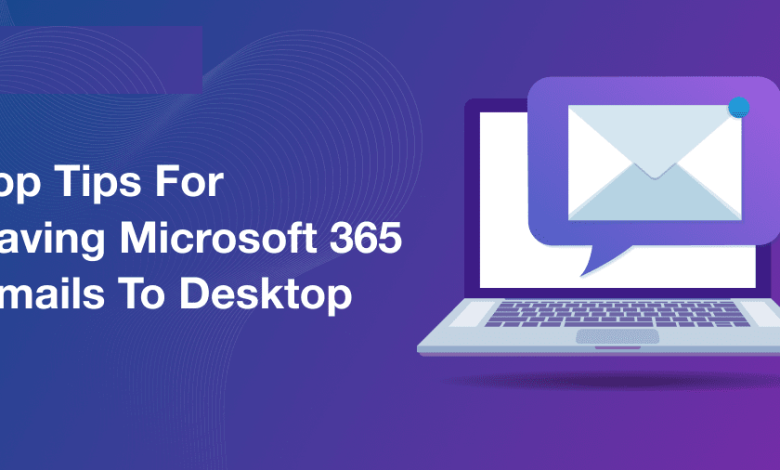
Today, billions of companies use Office 365 to get cloud capabilities, and many users are planning to move to Office 365 to get all the updated features with enhanced security. Sometimes the process of downloading all my Office 365 emails to my computer is an urgent task for working professionals. After that, they search the internet and make the following search queries on forums and various search engines.
Reason To Backup All My Office 365 Emails To My Computer
- Users want to save backup files to avoid data loss scenarios.
- Sometimes clients want to share duplicate copies of some Office 365 emails with other users locally through Messenger programs.
- Non-technical users don’t know where Office 365 stores their data, so they want to keep the data safe on their computers.
How Can I Backup An Office 365 Mailbox To A Hard Drive?
If you are familiar with Outlook and have technical knowledge of Outlook, you can try the import/export features to solve your problem at your own risk. Because this solution has some risks or limitations. So, you can try this solution cautiously as any manual error will lead to data loss.
- Open Outlook and then navigate to the File tab to continue.
- After that, tap on Open & Export and then tap on Import/Export option.
- The import and export functions will appear on your display, select Export to a file.
- After clicking “Next”, select “Export to a file” and then click the “Next” button again.
- Here, select the mailbox folder that you want to export.
- Finally, set the desired location and then click the “Finish” button to complete the working process.
Why Don’t Experts Rely On The Manual Approach?
- This manual approach requires you to invest a lot of time and a very complex process.
- Responding to this process requires technical expertise.
- An accidental mistake corrupts all mailbox data.
- This requires an Outlook installation and subsequent account configuration.
How Do I Export Office 365 Mailboxes To Desktop?
If you are not satisfied with the manual approach then you can use Office 365 Backup Tool which is a mastered utility designed with advanced algorithms to protect data from any kind of loss. The amazing thing about this software is that you can export an entire mailbox in just a few clicks without worrying about data loss.
- Install and run the backup tool on your Windows machine.
- Enter your Office 365 credentials and use them to configure your account.
- Choose the mailbox folder or subfolder according to your choice.
- At last, select the location you want and click Save to get the result immediately.
Highlighted Features Of Using Automated Software
- It allows you to migrate from Office 365 account to another account using the same software.
- It offers to export Office 365 mailboxes to PST, EML, MBOX, MSG, and many more export options.
- You can select specific files or complete folders according to your choice.
- This software also provides an email filtering option to select dates by date range, subject, to/received, etc. to avoid spam dates.
Sum It Up
In this article, we have explained the process of downloading all my Office 365 emails to my computer. Here we have mentioned all the necessary information in detail and also mentioned an automated solution approach. You can opt for any of them according to your satisfaction. Due to several disadvantages of the manual approach, we recommend you opt for automated software to get results quickly and save effort.
Read Also: SugarCRM Email to Lead: Simple way to create Records Faster




