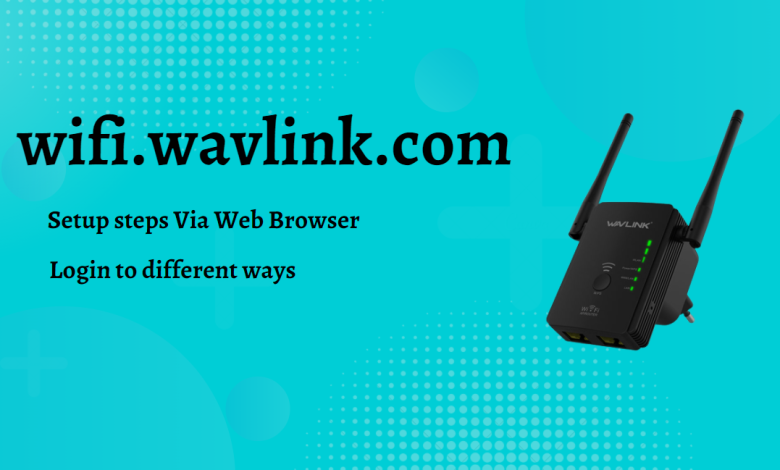
Are you seeking a way to log into the Wavlink extender‘s admin panel using wifi.wavlink.com? Then you’ve come to the right place. We’ll show you how to use the Wavlink extender‘s URL to go to its settings in this article. You may easily control and adjust the settings of the Wavlink wifi extender by going to the extender’s URL. You can, on the other hand, utilize the AP Wizard, an ap.setup. To set up Wavlink extenders or routers.
Additionally, wifi.wavlink.com is a website dedicated solely to Wavlink mesh wifi setup. The internal server http://wifi.wavlink.com allows you to access the Wavlink range extender‘s admin interface. It also gives you the ability to easily configure and control the Wavlink range extender. Let’s look at the process in more detail in the next post. So you can easily access the extender’s login and settings.
Setup instructions for wifi.wavlink.com By using a web browser
wifi.wavlink.com setup steps Via Web Browser
Check out the methods below for using the web browser to interact with wifi.wavlink.com or ap.setup. These URLs will only function if you are connecting just Wavlink devices. Such as extenders or routers.
- It’s preferable to start by plugging the Wavlink range extender into the primary power socket. After connecting, turn on the main power switch.
- After that, wait a few moments for the extender’s power LED to turn on.
- As a result, go to the wifi settings of your chosen wifi-enabled device. Such as a smartphone or a computer.
- Next, type in the default wireless password for the Wavlink network name (SSID) to which you want to connect.
- Go to your internet browser and type wifi.wavlink.com into the search bar to continue the configuration process.
- Next, select your desired language for configuring the online user interface. And then input the default admin and password on the tab.
- As a result, click the login button.
- After that, select or choose the country in your region from which you want to operate the Wavlink extension.
- When you’re through adjusting the Wavlink repeater’s settings. Click the Next button.
- As a result, adjust the wifi settings on the repeater. Including the wireless network name, network pass, and other security levels for the repeated network connection.
- Finally, finish all of the configuration procedures to complete the Wavlink extender setup.
- Now you can go back to your PC’s settings. Double-check the wifi network name that has been provided to you.
- Also, connect the Wavlink extender‘s extended network by entering the relevant wifi password in the boxes.
- As a result, press the connect button to join the network.
By going to wifi.wavlink.com and modifying the settings during the configuration process. You can set up the Wavlink range extender.
Log in to http /wifi.wavlink.com in a number of different ways
- Let’s start at the beginning, where the first step is to set up the TCP protocol. Which will assist you in automatically obtaining the IP address of your wireless client devices.
- To connect to a wired or wireless connection, connect wifi-enabled devices. Such as computers, laptops, or mobile devices.
- If you go for a wired connection. You’ll need an Ethernet cable to keep the connection from lagging or being disrupted from the outside.
- So, go ahead and open an internet browser on a computer or any other wifi-enabled device you’ll be using.
- After that, type wifi.wavlink.com into the search box of your computer or laptop. You can also use the search field to enter the Wavlink repeater’s LAN IP address.
- However, you can utilize the Wavlink range extender’s default IP address of http://192.168.10.1 or wifi.wavlink.com. As a result, press the enter key.
- Finally, you’ve arrived at the Wavlink extender’s login page and selected the language. You want to use the Wavlink range extender settings.
- On the wifi.wavlink.com login page, type “admin” in the wifi.wavlink.com admin username area. Then enter the asked passkey that you were given during the setup procedure.
- Though you’ve changed your password, type it in even if you’re still using “admin” in the username tab.
- As a result, click the login button to be taken to the wifi.wavlink.com online user interface.
How can I use wifi.wavlink.com to connect to a wireless access point?
The web-based interface makes configuring and managing the Wavlink router’s access point a breeze. On the other hand, you can use any Windows, UNIX OS, or Macintosh internet browser to manage the web-based utility. Mozilla Firefox, Google Chrome, Internet Explorer, Microsoft Edge, and Safari are examples of internet browsers. As a result, to log into the Wavlink wireless router, follow the steps below.
- To obtain an IP address in an automatic mode on your PC or laptop device. You must first set up the TCP or IP Address.
- After that, you can connect to the computer. Or any other wifi-enabled device to the host router using one of two methods.
- To use the wired connection, turn off your PC’s wifi and connect the device with an Ethernet cable.
- Find the network name (SSID). And then the router’s wireless password for the wireless connection.
- Both of these details can be found on the label on the access point’s button side. On the Wavlink router.
- Then, on your PC or laptop. Go to the network icon section and go to the wireless connection device’s wifi settings.
- After that, select the network name (SSID) you want to connect to the access point or router’s smart network connection.
- Now go to http /wifi.wavlink.com or http://ap.setup in your favorite web browser to reach the router’s login page.
- Using wifi.wavlink.com, you can quickly reach the Wavlink router’s access point by following the instructions outlined above.
Why isn’t wifi.wavlink.com working?
As you may be aware, wifi.wavlink.com is a website. That assists with the setup of the Wavlink wifi router or extension. Simply type wifi.wavlivk.com into the search field. And it will take you to the login page. Where you will input the admin name and password to access the Wavlink router’s settings. Simply follow these steps to connect your wifi-enabled devices to the repeater.
- Start by plugging the gadget into the wall jack, which is the simplest option.
- Then, after waiting more than thirty seconds, use any Wi-Fi-enabled device to locate and connect to the wireless signal.
- After connecting the smart device to the Wavlink repeater. Open an internet browser and type 192.168.10.1 into the address bar to configure the repeater with the router.
- As a result, a login screen will show in your window or on your mobile device.
- You can use any computer or mobile device, however, there are some minor differences.
- If the computer’s default IP does not match the router’s IP. The PC will be unable to connect to the extender.
- In that situation, you must modify your computer device’s IP address automatically to obtain an IP address. After which the connection will be fine.
These methods will undoubtedly connect you to the Wavlink repeater’s web address. If these methods do not resolve the issue and wifi.wavlivk.com remains unavailable, proceed to the next step.
Why is it that wifi.wavlink.com still won’t connect?
If you’re having trouble launching the wifi.wavlink.com window as a user, this section is for you. After numerous attempts and failures due to the fact that you are neither a techie nor a technician. To fix this problem, you must first understand its causes. It can happen when the user is unable to connect to the online user interface. When it refuses to open owing to foolish mistakes made during the setup procedure. As a result, you won’t be able to access information about the network status. Make changes to the network connection. So, to avoid this type of mistake with your device.




