How to Use MBOX File?
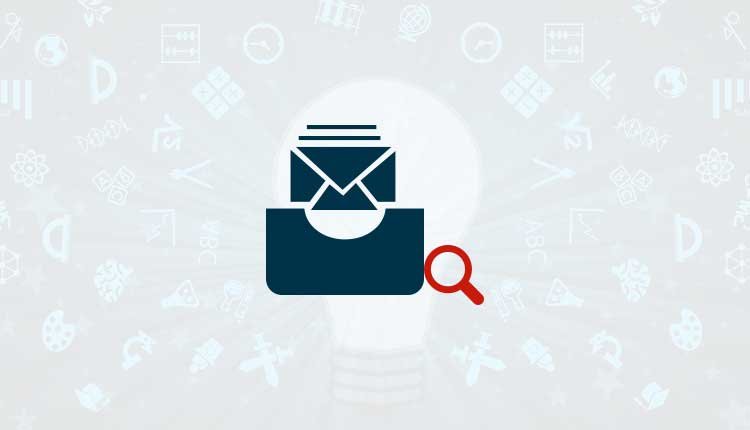
Summary: If you have an MBOX file and don’t know how to use MBOX file. If yes, then this article is for you. Read it to the end to know the answer to your question.
In today’s digital world, many users want to import MBOX to Gmail (Google Mail) cloud-based accounts to satisfy their personal and business demands. Gmail users can opt to delete mailboxes since the service keeps data in the cloud, which they can access by entering it with their account credentials. Several email programmes, as well as the free MBOX Viewer utility, can access MBOX (Mailbox) files on your computer.
Several requests for assistance with “how to use MBOX file” concerns have recently been received by our customer care team. Before moving on to the main topic, read the users’ queries concerning the problem.
“I work as a business professional for a renowned information technology organisation, and I use Google’s G Suite email service to access my professional email accounts. My supervisor and upper management are now encouraging me to use G Suite to create an MBOX file. I searched Google for a solution and discovered a manual method, but it is not suitable for me because it is a lengthy and time-consuming process. I’m searching for a knowledgeable response to the question of “how to import MBOX to Google Workspace.” Please respond as soon as possible.”
What Is MBOX?
A mailbox, often known as an MBOX file, is a folder that stores email messages. A multitude of email apps and online webmail systems may produce MBOX files. Certain email systems may import data from MBOX files, which you may convert to another format using an MBOX file converter or just read with the best MBOX viewer for your needs it.
MBOX files, which are a standard file type, hold many email messages. They’re bespoke text files that save emails in plain text format, separated by headers. They may also store email attachments in a defined manner, including their contents.
You may export a whole folder or series of emails in MBOX format from several email programmes. This might be useful for moving emails from one computer to another or backing up your email messages. Simply export the MBOX file from your choice email application or provider and move it to a USB memory stick or your preferred cloud storage software as you would a large file.
Because text files are fundamentally just text, they may be opened using any text editor application, such as Notepad++ on Windows or TextEdit on Mac, or any of the Unix command line text editors. This is a clunky way to get to the emails in the file, but it’s useful if you only need to look for a few minutes.
If you need to locate an email saved in an MBOX file on your hard drive, operating system search features can swiftly index the files, which may be handy.
How You Can Get MBOX File
There are various ways through which you can get MBOX files, after that you can easily use MBOX file for different purposes. some of them are mentioned here;
1. Extract MBOX from Gmail
1. Select Google Account from the drop-down option after logging into your Gmail account.
2. From the drop-down option, choose Data & Personalization.

3. Select the Download your data option, as shown in the image.

4. Make a choice Deselect all choices to continue.

5. Select the Mail option from the drop-down menu.

6. Check on the Mail option. Finally, press the Next step button.

7. Based on your demands, choose Zip file as the archive type and size. Select the option to generate an archive after that.

8. Please bear with us as we generate an archive of your Mail data. You will be alerted via email when the archive is ready.

9. After receiving an email, click the Download archive button, as shown in the image.
 10. Click Next after entering your Google Mail email account and password.
10. Click Next after entering your Google Mail email account and password.
11. Here is a ZIP file containing the data you downloaded.

12. Extract the Zip file to get the produced folder.

13. Obtain the MBOX files that were extracted by opening the folder.

2. Extract MBOX File From Thunderbird
1. On your PC, open Mozilla Thunderbird and click the Gear button in the toolbar’s right corner. Go to the drop-down list and choose Add-on from the menu to begin the Thunderbird message export. After that, a new window will appear.

2. From the drop-down option, choose Up & Coming. Check the suggested Add-on options for the plugin ImportExportTools NG, then download and install it according to the directions in the installation wizard. The application will prompt you to restart Mozilla Thunderbird; kindly do so.

3. To proceed, find and right-click the folder All Mail, then choose ImportExportTools, then Export Folder. In the window that appears, select the location on your hard drive where Thunderbird should save the email folder. Then, using the Select Folder button, choose a folder. After accessing the relevant folder on the PC, right-click on the mail file. Rename the file with the extension .mbox appended to the end.

4. That’s how you can quickly and simply export Thunderbird emails. The MBOX file will be available for further usage if you utilise this technique. If you’ve saved emails for the sole purpose of backup or archiving, for example, you’ll be able to access the MBOX file in Thunderbird and continue using it later.




