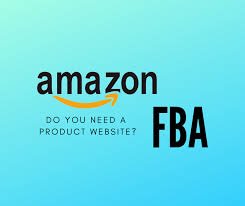How to Fix QuickBooks Multi User Mode Not Working
How to Set Up QuickBooks Multi User Mode?
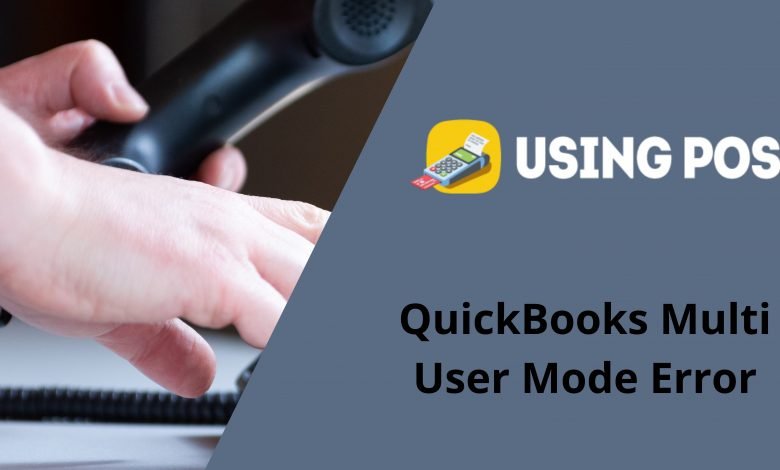
Install and Configure a Multi-User Network for QuickBooks Desktop
Would you like to share your QuickBooks Desktop for Windows data with more than one user? You may set up a multi-user network to allow other computers to access your corporate data.
The setup necessitates changes to QuickBooks Desktop, Windows, and your server settings.
Step 1: Install QuickBooks to Your Desktop
On a multi-user network, your corporate files are stored on a single computer. This is the machine that will function as your server. Work stations are computers that connect to your network but do not house your company’s contents.
- Follow the instructions below to download and install QuickBooks Desktop Pos on your server PC if you haven’t previously.
- Choose Custom or Network install as the install type.
- Select If you want the complete version of QuickBooks Desktop on your server computer, I’ll be utilising it on this machine AND keeping it. Select I will NOT be utilising QuickBooks Desktop on this computer if you only want your server PC to host your data.
- To complete the installation, follow the on-screen directions.
We highly advise you to retain your corporate data on the local hard disc of your server machine. This makes it easy to distribute them across your network.
Step 2: Configure Folder Permissions
Set up folder permissions on your server machine by following the instructions below. Check that the folder containing your corporate files has authorization to be on your network.
Step 3: Download and Install Database Server Manager
QuickBooks Database Server Manager is installed on your server PC if you follow the procedures in Step 1. This application allows you to share your workplace files with other computers on your network.
Step 4: Assign Administrative Privileges
Check that the user account you use to log in to your server machine has Windows administrator privileges.
Also, ensure that the Windows user account for Database Server Manager has administrative privileges.
Step 5: Make Use of Database Server Manager.
After installing the Database Server Manager, follow the on-screen instructions to scan the folder containing your company’s files.
Step 6: Enable Hosting
After you’ve configured everything outside of QuickBooks, all that remains is to enable QuickBooks Multi-user Mode Access on your server PC. This functionality should be enabled only on your server PC.
- Navigate to the File menu in QuickBooks Desktop and choose Utilities.
- Host Multi-User Access should be selected. Then, to confirm, click Yes.
- You may now host your corporate files on your network.
Sign in as a user with administrative privileges on your server computer and workstations to access your multi-user network.
Frequently Asked Question (FAQs)
Question 1: How Do you Distribute a Corporation File?
To share corporate files, enable the folder and Windows access rights. This ensures that workstations can access and interact with your clients. Here’s how it works:
- Right-click the folder containing the business file and choose Properties.
- Go to Properties, then Security, and finally Edit.
- Select QBDataServiceUserXX and then Full Control.
- Allow should be selected.
- Then, click the Apply button, followed by the OK button.
See Also: QuickBooks Multi User Mode Not Working – How to Fix it?
Question 2: How Can Data Be Overridden by Security User?
User security can override:
If a person may view or update certain data
Look at product-related communications
Determine who initiated a transaction
Whether or not a user has access to a customer’s or supplier’s financial information
Protect against illegal usage of specific elements of the application
Users are completely excluded.
Related Post: Set Up Multi-User Mode in QuickBooks Point of Sale