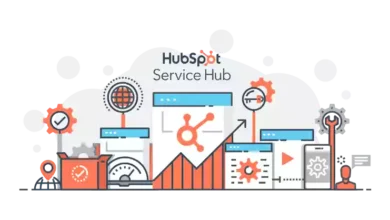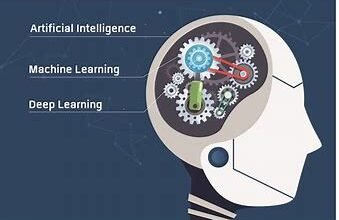Set up and install a multi-user network for QuickBooks desktop

Network means connecting with each other and a multi-user network means allowing access to share the accounting data and information with more than one user which is connected with the main system for example server.
To share the organization documents starting with one framework and then onto the next, we will learn. In this post we have discussed how a user can setup and install a multi-user network for QuickBooks desktop and why it is useful.
Also read: Successful Networking For Your Business
Steps to Setting Up and Install a multi-user network for QuickBooks Desktop
The main server system has software and the authority to make any changes to the company file. But all other systems called workstations don’t have a company file but if there is any modification in this file from any workstation will be synced with all workstations. In this blog first, we will see that clients have previously downloaded and introduced the Quick Books Desktop programming.
Method 1: Download and install the Quick Books Desktop on the Server
Step 1. Click on the Google Chrome showing on windows taskbar or desktop
- In the Google Chrome Search Bar Type Download Quick Books Desktop.
- The search engine will show you many results, Choose the appropriate Option
- Open it and click on Download.
- The cycle of downloading will begin, sit tight at some point since it will require an investment to download.
- The downloaded file will save on the computer by default in the downloads folder
- You can check this file by following a few steps:
- Hit on the Start menu display on the Windows taskbar.
- The search Box will appear
- Write downloads here and then click on it
- it will show you the files list. Choose the right file with the .exe extension
- Select it to Run the file.
- It will ask for terms and conditions. Click on
- Type the license and product numbers and Click on Next.
- Now it will show you Installation Type.
- Choose Custom and Network Options. Click on Nex犀利士
t. - There will be showing two options:
- Click on “I’ll be using Quick Books Desktop on this system. I’ll be storing….
- I’ll not be using Quick Books Desktop on this system
- Follow the remaining instructions provided by the Installation wizard
- Select tab Finish to complete the procedure.
- Select the Desktop icon instead of any drive.
- Now you can use this Software frequently.
Users can feed the company file on a local hard drive that’s why it can be easily accessible on the network.
Method 2: Adjust Folder Permissions:
Users save the company file into a folder for security reasons, and we have to allow permission to this folder to share the data over the specified network.
If permission is not granted, then it will show network errors continuously and we would not be able to access the company file. Here are some steps to set and verify folder permissions
Step 1:
- Sign-in into Windows as an
- Open the File Explorer on the System.
- Visit the folder that has the company file of Quick Books Desktop.
- Click on the folder and then Right Click on it.
- Select and Click on It will show the Properties window.
- Choose the Security tab.
- For special permissions and advanced settings, click on
- Then Select the QB DATA SERVICE USER from the Permission Entries.
- Then select the Edit option to edit it.
- Folder permissions contain Full Control, Modify, Read & Execute, List Folder Contents, Read, and Write.
Step 2: If the permissions are not set correctly:
- Open the File Explorer.
- Select company files folder.
- Right-click on the Folder and choose the option of the Properties
- Properties Window will pop up.
- Choose the Security Tab.
- Click on the Edit Option to set the permissions in the right manner.
- Click on the QB Data Service User
- Select Allow Option of the Full Control.
- Then Select and Click on Apply.
Method 3: Setup Quick Books Database Service Manager
Quick Books database server manager provides the facility of sharing the data over the network. It is installed with Quick Books Programs. The steps for checking its working are:
- From the Windows, taskbar click on Start Menu
- The search box will appear
- Type Control Panel and select Windows Firewall
- Select Advanced Settings
- Select Inbound Rules and after that click on New Rule
- The New Inbound rule wizard opened
- Click on Program and then Next
- Write the Program Path OR Click on
- Find the executable listed below
- Click on Next
- there will be show three options.
- Select the option for Allow the Connection
- Select Next
- Give a name and description of the rule.
Method 4. Update Admin Rights
- Go to the Control Panel
- Click on User Accounts
- Select Change Account Type
- Click on the Administrator Option
- Press the Enter Key to Apply and Save every one of the progressions
Method 5. Turn On the Hosting
- Open Quick Books Desktop and log in with an Admin Account
- From the menu bar, select File
- Click on the Utility program
- Select Host Multi-User Access
- Press the Enter Key for Yes
Whenever you’ve turned on facilitating, you can introduce and arrange Quick Books on different workstations. The organization record can be gotten to from every one of the workstations easily.
Winding Up!
We hope you found this article helpful and also successfully setup and install the multi-user network for your Quick Books desktop. However, if you need any additional help or want to speak with an expert to do the same for you, then feel free to dial 1-800-761-1787 and one of our Quick Books support executive will be more happy to assist you.